Продолжаем знакомство с FL Studio. В этом уроке узнаем как вставлять паттерны в плейлист и составлять песню. Ближе познакомимся с настройками трека со звуком. Попробуем записать семплерную композицию и в конце урока экспортируем её в форматы mp3 или wav.
Паттерн в FL Studio
Ещё раз напомню, что такое паттерн (шаблон) - это музыкальная фраза из одного или нескольких тактов. Из паттернов можно составить основной "скелет" вашей песни. В FL Studio 12 вы можете задействовать 999 паттернов, что на мой взгляд - более чем достаточно.
Главная настройка паттерна
Рассмотрим настройки паттерна и главная из них находится в меню Options>Project general settings вкладка Project:
 |
| В настройках проекта устанавливаем размер такта в 3/4 - это ритм вальса |
На картинке вы видите, что я изменил размер такта с 4/4 на 3/4 и соответствующие изменения произошли в паттерне. Думаю, что в большинстве случаев вас вполне устроит значение по умолчанию в 4/4. Однако теперь вы знаете, что длину и размер паттерна можно менять. Например введя значение 8/4 у вас отобразится 2 такта для записи. Попробуйте и проверьте сами, а в паттерне на изображении ритмический рисунок вальса.
На самом деле выбранный размер не ограничит число тактов в паттерне если вы будете записывать партию в "Piano roll". Но с этим мы познакомимся позже. А FL Studio предоставляет широкие возможности для вашего творчества и в одном паттерне даже можно записать целую песню. Хотя это и не рекомендуется, но такая возможность есть, об этом в других уроках.
Дополнительные настройки
В меню дополнительных настроек паттерна можно войти из главного меню - Patterns, нажав треугольничек у названия паттерна или используя контекстное меню. Здесь для нас самое интересное то, что паттерн можно клонировать, чтобы новый можно было слегка изменить. Ну и не менее важное - задать понятное название паттерна, чтобы при вставке в плейлист самому не запутаться.
 |
| Выбираем понятное нам имя для паттерна |
Можно также изменить цвет паттерна для большей наглядности и отличия от других. Как всегда - можно проверить все пункты меню для самостоятельного изучения. Теперь у нас всё готово к записи паттернов для нашей первой композиции.
Запись паттернов
Мы уже на прошлом уроке записывали паттерн и знаем, как это делается. Однако такая запись - когда разные инструменты или звуки звучат в одном паттерне не всегда оправдана. Если где-то надо убрать или добавить инструмент, то всё равно придётся писать новый паттерн. Поэтому лучше когда в одном паттерне один звук. Возьмём пример из предыдущего урока и по очереди вырежем партию каждого инструмента и вставим в новый паттерн. Сделать это легко, нажав правой кнопкой мыши на названии трека (звука) и выбрав в контекстном меню "Cut", а затем соответственно "Paste".
Можно пойти и другим путём - в контекстном меню паттеррна выбрать "Clone" и работая с новым - клонированным паттерном убрать лишние звуки. Делайте так, как вам удобно!
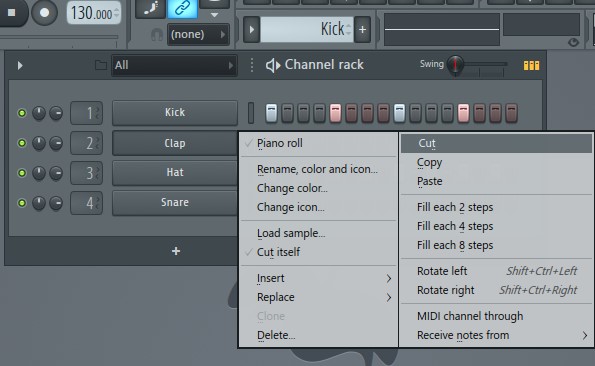 |
| Вырезаем разные звуки из одного паттерна и копируем каждый в отдельный |
Таким образом у нас получится 4 паттерна:
- Kick
- Hat
- Clap
- Bass
FL Studio 12 установленная у меня, как и некоторые ранние версии не поддерживает кириллицу и я пишу латинскими буквами. Даже если у вас поддерживает - на всякий случай делайте также, а то потом возьмёт да и где-нибудь покажет кракозябры вместо названий.
FL Studio - настройка трека в Channel rack
Если вы делали такую же запись как у меня в предыдущем уроке, то могли заметить, что бас звучит слишком высоко. Пока не разбирая нотную запись мы можем легко обработать семплерный звук. После нажатия левой кнопкой мыши на название трека (звука) в паттерне перед нами откроются его настройки.
 |
| Понижаем звук в FL Studio 12 на одну октаву используя ПРАВУЮ кнопку мыши |
Здесь вы можете вдоволь поиздеваться над звуком - его длинной, послезвучием, атакой звучания и т.п. Можно не бояться и крутить любые фейдеры и энкодеры (ползунки и крутилки). Вызвав контекстное меню и выбрав "Reset" вы вернёте всё в исходное состояние.
Давайте понизим наш бас на одну октаву как сделано на изображении выше. Выбираем вверху в настройках "Envelope/instrument settings" и видим внизу клавиатуру. Изначально все семплы вставляются в трек с настройкой на C4 (нота до). Чтобы понизить звук на октаву ниже надо правой кнопкой мыши выбрать на клавиатуре C5. Если надо повысить, то соответственно в другую сторону. Конечно, это можно сделать и на октаву и на тон и на пол тона - как вам будет угодно.
Плейлист в FL Studio
Итак почти всё готово для записи первой пробной композиции в плейлисте. Единственное, чего нам не хватает - это какой-нибудь мелодической партии. Поскольку эти два урока рассчитаны на самый широкий круг читателей, то мы будем брать уже записанные семплы. Для дальнейших уроков понадобится хотя бы элементарное знание нотной грамоты.
 |
| Находим семплы и выбираем в контекстном меню "Open in new channel" |
Добавим пока всего лишь два семпла. В нашем случае это будет тарелка (Crash) и вокальная партия (Voice). Выбор в FL Studio 12 есть, но желательно в дальнейшем скачать из интернета для себя библиотеку семплов.
Монтируем "песню"
Дальше можно установить привязку семплов в плейлисте (сетку). Это делается в выпадающем списке "Main snap / qu..." - рядом с изображением магнита. Выберем привязку "Bar" - один такт, так нам будет пока проще. Затем выбираем нужный нам паттерн, открываем плейлист и нажимаем левой кнопкой мыши в том месте, где хотим разместить выбранный паттерн. Тоже самое делаем с каждым.
 |
| Паттерны можно раскрашивать в разные цвета для наглядности в плейлисте |
Я разместил паттерны так как на изображении. Попробуйте также и послушайте, что получилось. Эта наша с вами первая музыкальная композиция. Думаю, основной принцип построения "песни" (Song) вам понятен. Теперь можно экспериментировать, ставить или убирать паттерны где хотите.
При прослушивании после окончания вставленных паттернов всё повторяется сначала. Если нужно несколько тактов тишины в конце, то вставляются пустые паттерны. В таком случае при экспорте файла в его конце тоже будет необходимые секунды тишины (затухания).
Экспорт файлов из FL Studio
Теперь давайте сохраним нашу работу в формате музыкального файла на компьютере. Для этого выбираем в меню: File>Export и необходимый вам формат файла, а затем его имя. Кстати, далее в появившемся диалоговом окне формат можно и поменять.
 |
| Настройки экспорта можно оставить по умолчанию |
В принципе, все настройки можно оставить по умолчанию и не трогать их. Можно что-то и поменять, например битрейт mp3 файла, всё это на ваше усмотрение. Единственное, лучше вместо "Cut remainder" поставить "Leave remainder" в окошке "Tail", чтобы звук в конце резко не обрезался.
Как видите на изображении - при экспорте можно указать его режим (Mode), то есть что будем сохранять - песню или паттерн. Итак выбран формат mp3, битрейт по умолчанию, нажимаем старт. Поздравляю вас! После недолгой компиляции нашего проекта мы получаем на выходе готовую музыкальную mp3 композицию. Если использовать много синтезаторов и эффектов, то компиляция может занять довольно много времени, всё зависит от мощности компьютера.
Итоги урока
Вот мы и записали нашу с вами первую музыкальную композицию. Как видите - технически это не очень сложно, все действия больше напоминают графический редактор. Конечно наша композиция несовершенна, но и высокого уровня знаний и понимания музыки она не потребовала.
Теперь имея представление о настройках звука и методике записи паттерна и плейлиста вы можете создавать свои работы. На этом этапе, как я писал выше, вам пригодятся библиотеки семплов, чтобы было из чего строить песню. Я сам начинал с полностью семплерных композиций и лишь потом стал писать партии музыкальных инструментов.
На следующем уроке мы продолжим изучать настройки треков, познакомимся со встроенными в FL Studio синтезаторами и разберём, что такое Piano roll. При этом уже вам понадобится знание нотной грамоты. Впрочем, если у вас есть слух и чувство ритма, то этого вам тоже должно хватить.
Если вам понравилась статья - поделитесь ею в вашей социальной сети. Наверняка кто-то из ваших друзей хотел бы заняться созданием музыки на компьютере! Удачи вам во всех делах, берегите себя и до новых встреч.






Комментариев нет:
Отправить комментарий