Приветствую всех на моём блоге, с этой статьи я открываю рубрику "FL Studio - уроки". Здесь я буду рассказывать как можно создавать музыку на компьютере в данной программе, некоторые нюансы и тонкости. В этом уроке познакомимся с самой программой и её интерфейсом, основными панелями и функциями. В конце урока научимся записывать в паттерн несложный ритмический рисунок и партию баса.
FL Studio - что это такое
Fruity Loops - это программный продукт, который вот уже на протяжении 20-ти лет помогает создавать музыку на компьютере. От версии к версии программа совершенствуется и даёт всё более удобные инструменты пользователям. Сегодня это полноценная студия в которой работают многие известные музыканты.
Об истории версий программы писать не буду, просто
отмечу, что самые первые композиции я создавал во Fruity Loops 3. Тогда
этого вполне хватало... Затем перешёл на 5-ю версию, ну а большинство
песен записаны в 7-ой версии. Теперь в основном работаю в FL Studio 10, а
уроки постараюсь давать в более свежей версии - FL Studio 12. Есть и более новые, но, как надеюсь, вы понимаете - "дело мастера боится"... То есть результат всегда будет зависеть не от версии программы, а напрямую от ваших способностей, ну и, конечно, таланта.
FL Studio - интерфейс
Сначала по порядку - пробежимся по основным окнам и органам управления. Особо останавливаться на этом не будем, в принципе везде есть пиктограммы и всё интуитивно понятно. Тут даже просто можно нажимать на разные кнопки и смотреть - какая за что отвечает. Главный помощник в этом для вас - окошко с подсказками, которое находится под основным меню (на изображении выделено подчёркиванием и маркером)
Стоит только навести курсор на какой-либо элемент интерфейса, как в этом окошке мы стразу узнаем для чего он. Не забывайте об этом и при изучении всегда посматривайте в данное окошко. На рисунке выше я разместил главные управляющие элементы программы так, чтобы их было хорошо видно. Но более удобным мне кажется расположение в две строки напротив основного меню.
Вы можете сами поэкспериментировать и расставить элементы так, как вам будет удобно. Чтобы это сделать - надо навести курсор на левую среднюю часть нужного элемента (к изображению курсора добавится окошко), нажать левую кнопку мыши. После этого можно перетащить элемент куда вам надо и затем отпустить кнопку.
Основные элементы управления и контроля
Сегодня мы познакомимся с основными элементами интерфейса, которые помогут нам сделать вашу первую запись. Итак, на рисунке ниже вы увидите три главных панели:
- Панель контроля воспроизведения и записи
- Панель управления видимостью рабочих окон
- Панель управления паттернами (шаблонами)
 |
| Панель контроля, рабочих окон и паттернов |
Изучите панель 1 с помощью курсора и окна с подсказками, трудностей возникнуть не должно. В подсказках вы также сможете увидеть альтернативные способы управления функциями.
Проделайте тоже с панелью 2, а для скрытия или показа того или иного окна просто нажмите на пиктограмму. На панели 3 мы выбираем текущий паттерн для записи. Нажав на плюс можно переименовать паттерн, а нажав на треугольник слева мы увидим его полное меню.
Как и во всех версиях Fruity Loops переходить на следующий и предыдущий паттерн можно нажав левую кнопкой мыши справа от его названия и не отпуская кнопку переместить мышь вперёд или назад.
Главные рабочие окна FL Studio
Перед записью первого проекта необходимо познакомиться с главными программы, в которых мы будем делать основную работу. Об остальных окнах поговорим позже, поскольку их у вас может быть открыто в дальнейшем не один десяток.
Основные окна которые мы рассмотрим сегодня это:
Browser (как проводник в Windows, показывает файлы и папки)
Chanell rack (вместилище выбранных семплов, синтезаторов, каналов, слоёв и т.д. )
Playlist (место, где размещаются паттерны и разные контроллеры, здесь сводится воедино вся ваша композиция).
 |
| Browser - слева, Chanell rack под панелями управления, внизу Playlist с треками |
Изучите браузер просмотрев папки, там можно найти и демо-проекты и семплы для вставки в паттерн. Используйте правую кнопку мыши для вызова контекстного меню и выбора необходимых действий.
Плей лист используется только в режиме песни (Song mode), пока его трогать не будем, сегодня нас интересует режим паттерна. По умолчанию при выборе нового проекта нам даётся паттерн с размером такта 4/4 с четырьмя треками и вставленными звуками. Чтобы выбрать новый проект зайдите в меню "File" и выберите "New".
Первая запись в FL Studio
Записывать в паттерне можно разными способами. Сегодня рассмотрим самый простой, где не нужно знание нот. Таким способом записывать очень легко - нужно выбрать понравившийся звук (трек) и нажать напротив него на одну из 16-ти кнопочек такта. В том отрезке такта, где будет нажата кнопочка (она станет яркой) и будет звучать выбранный вами звук когда вы запустите воспроизведение.
Воспроизведение идёт по кругу, если вас не устроил результат, нажмите на яркой кнопочке правой кнопкой мыши (она станет обычной) и звук удалиться из этого места. Пока идёт воспроизведение вы можете поэкспериментировать и вставлять звук в разные места. Таким образом можно выстроить несложный ритм из ударных инструментов.
На картинке с основными окнами вы можете увидеть как примерно может выглядеть паттерн с ритмом. Попробуйте в новом проекте сделать так же и послушайте, что получилось. Для разнообразия и примера можно добавить партию баса. В браузере выбираем нужный звук, нажимаем правую кнопку мыши и в контекстном меню выбираем "Open in new cannel" и тогда добавится новый трек с вашим звуком. Можно также зажав левую кнопку мыши перетащить звук (или инструмент) на любой уже существующий трек, прежний звук будет заменён на выбранный.
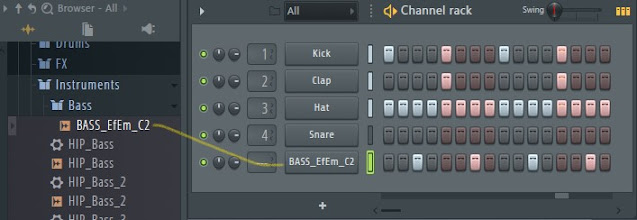 |
| Запись в паттерне ритмической партии с добавление баса на новый канал |
Итоги урока
Думаю для первого раза достаточно, теперь надо освоиться в программе и попробовать применить то, что вы узнали на практике. А в этом уроке мы познакомились с интерфейсом FL Studio, основными окнами и элементами контроля. Научились записывать звуки в паттерн и делать ритмический рисунок.
Несмотря на визуальные различия в разных версиях Fruity Loops основные элементы хоть и видоизменяются, но функций своих не меняют. Даже в 3-й версии программы вы найдёте и панель воспроизведения, и плей лист, и паттерны, и окно с треками для звуков. Все улучшения связаны в основном с удобством для пользователя и более тонкой настройкой. А к примеру, функциональности "Fruity Loops 7", если вы новичок - в ближайший год вам хватит вполне. Ведь программа это всего лишь инструмент, а исполнитель - это вы!
В следующем уроке мы подробнее познакомимся с новыми функциями программы. Научимся составлять из паттернов "песню" и экспортировать в привычные для всех форматы "mp3" и "wav". Попробуем сделать пока полностью "семплерную" композицию. Подписывайтесь в меню справа на рассылку, чтобы получать новости на почту и первыми узнавать о самых новых статьях на блоге. А на сегодня всё, желаю успехов в вашем творчестве.
Если вам понравилась статья - поделитесь ею в вашей социальной сети. Может быть ваши друзья тоже хотят заняться музыкой и скрывают в себе настоящий талант. Не лишайте их возможности стать известным музыкантом! Берегите себя и до новых встреч.








Здравствуйте, Владимир. Скажите, в какой версии лучше работать - в 12-й или можно в другой? У меня стоит 10-я и интерфейс чуть отличается от представленного вами.
ОтветитьУдалитьДобрый вечер, Александр. Я уже писал в статье, что можно работать хоть в 10-й версии FL Studio, хоть в 7-й. Есть небольшие различия в интерфейсе, как вы заметили, но функциональность практически не меняется. Я сам в основном работаю в FL Studio 10 и мне хватает. Просто хотел для уроков взять более свежую версию, всё-таки визуально она намного привлекательнее и чуть удобнее.
УдалитьУрок. И все на английском.
ОтветитьУдалитьВы имеете в виду интерфейс программы? Тут уж ничего не поделаешь, изначально даже название трека или паттерна нельзя было писать на кириллице - вместо букв отображалась какая-то абракадабра... И сейчас при переводе интерфейса многие русские обозначения просто не поместятся на кнопках и меню! Если с английским проблема - есть простой выход (очень не хочется рекламировать иностранные приложения, но придётся...), есть приложение "Google Переводчик", там включается режим "Камера", вы наводите камеру на любой иностранный текст (в том числе и на кнопках, меню, короче где угодно) и на экране высвечивается перевод, уж проще этого другого ничего не могу посоветовать.
Удалить